広告ブロックサービス
AdLock


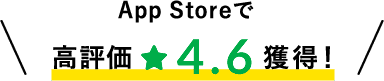
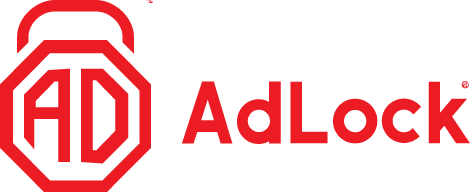
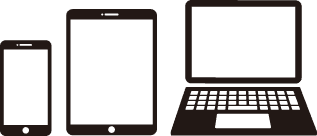
- 利用可能台数
- 3台
- 対応OS
- Android / iOS / windows / Mac
- POINT1 広告の煩わしさを解消
-
Webサイト上にあふれているバナー広告、ポップアップ広告、テキスト広告など、あらゆる種類の広告を非表示にし、広告部分の余白も自動的に削除します。
アプリ上の広告も非表示にすることができ、ドラマ・バラエティ番組の無料見逃し動画配信アプリなどのPR広告も非表示にしてスムーズな動画再生ができます。(iPhone / iPad / Android)
- POINT2 YouTube専用の動画プレイヤーを搭載
- スマートフォン/タブレット(iPhone / iPad / Android) 向けのYouTube専用動画プレイヤー「AdLock プレイヤー」を使用すれば、広告無しでYouTube動画を楽しむことができます。
- POINT3 ピクチャ・イン・ピクチャ/バックグラウンド再生
-
AdLock プレイヤー を使用すれば、ピクチャ・イン・ピクチャ形式での再生にも対応。
小さなウインドウで動画再生、好きな位置に移動可能。他のアプリを使いながら動画を楽しめます。
バックグラウンド再生で端末のロック中でも動画の音声を再生することができます。(iPhone / iPad / Android)
- POINT4 3台のスマホ・タブレット・PCに使える
-
1ライセンスで3台まで使用可能。(iPhone/iPad/Android/Windows/Mac)
自宅や職場、ご家族のものなど、複数の端末で広告をブロックすることができます。
- POINT5 データ通信量・バッテリーの節約
-
不要な広告によるデータ通信量の消費をカット。モバイルデータ使用量を節約し、ギガ不足解消に効果を発揮します。
また、広告を非表示にすることでバッテリーの消費を抑え、寿命を伸ばすことができます。
- POINT6 プライバシーを保護
- Webサイトの閲覧履歴や個人情報の収集、悪意のあるウェブサイトへのアクセスをブロックします。
よくある質問

AdLockについて
-
-
QAdLockとは何ですか?
-
A
Webブラウザやアプリ上の広告、YouTubeの動画広告を非表示にできる広告ブロックサービスです。
広告が非表示となることでWebやアプリが高速化され、データ通信量の節約、バッテリー消費の軽減にもなります。悪質な広告や追跡広告などからもプライバシーを保護します。
-
QAdLockとは何ですか?
-
-
QAdLockはどのデバイスに対応していますか?
- A iPhone・iPad/Androidスマートフォン・タブレット/WindowsPC/Macでご利用いただけます。
-
QAdLockはどのデバイスに対応していますか?
-
-
Q他の広告ブロックアプリと併用できますか?
-
A
併用はできません。
AdLockと他の広告ブロックアプリを同一端末にインストールすると、一方を無効にしていたとしてもインターネット接続、Webブラウザやアプリの表示などに予期せぬ問題が発生する可能性があります。
AdLockがインストールされている端末には他の広告ブロックアプリをインストールしないようお願いします。 すでに他の広告ブロックアプリがインストールされている場合には、AdLockをインストールする前に必ずアンインストールしてください。
AdLockと他の広告ブロックアプリを同一端末にインストールしてしまった場合には、両方のアプリをアンインストール後、再度AdLockをインストールしてください。
-
Q他の広告ブロックアプリと併用できますか?
iPhone / iPad (iOS)
-
-
Qどのアプリの広告をブロックできますか?
-
A
iPhone/iPad(iOS)ではSafari上の広告をブロック可能です。
「システム全体保護」を有効にすると、端末上にインストールされているすべてのアプリに対して広告ブロックが有効となります。 ※ アプリでは、Web広告と同形式の広告をブロックします。アプリに組み込まれている有料版の案内等はブロックされません。また、Web広告と同形式であっても、アプリによってはブロックできない場合があります。
-
Qどのアプリの広告をブロックできますか?
-
-
QYouTube動画を広告無しで視聴できますか?
-
A
YouTube閲覧時の広告ブロックに対応しています。
SafariまたはAdLockのYouTube専用プレイヤーを使用することでYouTubeの広告をブロックすることができます。 ※AdLockに限らず、一般的な広告ブロックアプリではYouTubeアプリ上の広告はブロックされません。 手順については、以下のページの「YouTubeを動画広告なしで楽しむ方法」欄をご確認ください。 ※ユーザーガイド※
-
QYouTube動画を広告無しで視聴できますか?
-
-
QSafariの機能拡張を有効にできない
-
A
iPhone/iPadの「設定」アプリ >「Safari」>「機能拡張」画面でONにしていただく流れとなります。
この画面で、AdLockの機能拡張を有効にできない場合、以下の内容をご確認ください。- 1.iPhone/iPadの「設定」アプリを開く
- 2.「スクリーンタイム」をタップする
- 3.「コンテンツとプライバシーの制限」をタップする
- 4.「コンテンツ制限」をタップする ※パスコード入力が表示されたらご入力ください。
- 5.「Webコンテンツ」をタップする
- 6.「無制限アクセス」をタップする
AdLockの機能拡張を有効にしていただいた後は、上記で変更した設定をもとに戻していただいても大丈夫です。
-
QSafariの機能拡張を有効にできない
Android
-
-
QYouTube動画を広告無しで視聴できますか?
- A ChromeなどのWebブラウザ、またはAdLockのYouTube専用プレイヤーを使用することでYouTubeの広告をブロックすることができます。 ※AdLockに限らず、一般的な広告ブロックアプリではYouTubeアプリ上の広告はブロックされません。 手順については、以下のページの「YouTubeを動画広告なしで楽しむ方法」欄をご確認ください。 ※ユーザーガイド※
-
QYouTube動画を広告無しで視聴できますか?
-
-
QYouTube以外の動画(民放見逃し配信等)アプリに表示されるCM(PR広告)も
非表示にできますか? -
A
動画(民放見逃し配信等)アプリなどのPR広告も非表示にすることが可能です。
一部の動画アプリによっては「フィルタリングされたアプリケーション」項目でチェックを入れていただく必要があります。
※すべての設定を有効にしてもPR広告が非表示にならない動画配信アプリもある可能性があります。
※現在CM(PR広告)がブロックされていても、将来に渡り保証するものではありません。動画アプリの仕様変更によりCM(PR広告)が表示される可能性があります。
-
QYouTube以外の動画(民放見逃し配信等)アプリに表示されるCM(PR広告)も
-
-
Q特定のWebサイトをブロック対象から除外できますか?
-
A
Androidで、特定のWebサイトをブロック対象から除外するには以下の手順をご覧ください。
- 1.AdLock起動後の画面で「除外リスト」をタップする。
- 2.点が三つ並んでいるアイコンをタップする。
- 3.「アイテムを追加」をタップする。
- 4.除外したいWebサイトのドメインを入力し「追加」をタップする。
- 5.端末を再起動する。
-
Q特定のWebサイトをブロック対象から除外できますか?
-
-
QAdLockがOFFになる/ONにできない
-
A
AdLockが勝手にOFFになる、ONにできない場合等は、以下の内容をご覧ください。
■ VPNの確認
AdLockは、広告ブロックのためにVPN接続という仕組みを使用します。
AdLockがOFFになる/ONにできない場合、AdLock以外にVPN接続を使用しているアプリがある可能性があります。 VPN接続を使用するアプリが存在するかについては
通常、Androidの「設定」アプリを開き、「ネットワークとインターネット」→「VPN」(「ネットワークとインターネット」画面の「詳細設定」などの中に「VPN」が隠れている場合もあります)の順でタップし「VPN」画面でご確認いただけます。 Androidの仕様上、複数のVPN接続を同時に有効にすることができません。
このため他のアプリのVPN接続が有効になった場合、AdLockは自動的にOFFになります。
または、他のVPNが有効になっているためAdLockをONにできない場合があります。 AdLock以外にVPN接続を使用するアプリをご使用中の場合、AdLockをご使用の際は他のアプリは無効にしていただければと思います。
AdLock以外にVPN接続を使用するアプリが存在しない場合、以下の内容をご確認ください。 ■ 設定の確認
AdLock起動後、左上のメニューアイコン(三本線のアイコン)>「設定」の順でタップし、「自動起動を有効にする」がオフになっている場合、オンに変更後、端末を再起動してください。 ■ 常時接続
AdLock以外にVPNを使用されていない場合、AndroidのVPN画面で「常時接続」をONにし、状況に変化があるかお試しください。 ■ 電池の最適化をオフ
Androidの「電池の最適化」機能がオンになっている場合、アプリやVPNが切断されてしまう可能性があります。バッテリーの最適化をオフにしてください。 ※バッテリー最適化を無効化する方法※ ■ ネットワークの自動切り替えをオフ
Androidには、ネットワークが不安定な場合等に自動的に Wi-Fi とモバイルデータ通信を切り替える設定がある場合がございます。
この設定も機種によって設定項目の場所や名称が異なる可能性がございますが、
Androidの「設定」アプリ >「ネットワーク」> 「Wi-Fi 設定」などにこのような項目がないかご確認お願いします。
見つかった場合は一時的にオフにしていただき、状況に変化があるかご確認いただければと思います。
-
QAdLockがOFFになる/ONにできない
-
-
Qバッテリー最適化を無効化する方法
-
A
Androidのバッテリー最適化機能がオンになっている場合、AdLockが意図せずオフになる可能性があります。
AdLockを安定して動作させるために、以下の方法でAdLockのバッテリー最適化をオフにしてください。- 1.AdLock画面左上のメニューアイコン(三本線のアイコン)>「設定」>「バッテリー使用量の管理」の順でタップする。
- 2.「設定」ボタンをタップする。
- 3.Androidの「設定」アプリのバッテリー最適化画面が表示されたら、画面上部のプルダウンメニューで全てのアプリを選択後、AdLockを探す。 この画面の検索欄で AdLockを検索していただいても結構です。
- 4.AdLockのバッテリー最適化をオフにする。
-
Qバッテリー最適化を無効化する方法
Windows
-
-
Q起動時に「サービスは現在利用できません。」というメッセージが表示される
-
A
起動時、AdLock画面上に以下のメッセージが表示される場合があります。
この場合、以下の手順で問題が解決するかお試しください。- 1.AdLockのアンインストールを実行してください。
- 2.アンインストールを実行すると、「AdLockアンインストール」画面が表示されます。この画面左下の「現在のユーザー設定を削除」をオン(赤い状態)にし、画面右下の「アンインストール」ボタンをクリックしてください。以後は画面の指示に従ってアンインストールを完了してください。
- 3.最新のプログラムをダウンロードし再インストール後、ライセンスキーを適用してください。
-
Q起動時に「サービスは現在利用できません。」というメッセージが表示される
-
-
QYouTubeの広告が消えない/YouTube動画が正常に表示されない
-
A
インストール後、Webブラウザで YouTubeの広告が表示される場合やYouTube動画が正常に表示されなくなった場合等は、以下のご確認をお願いいたします。
- 1.インストール済みのAdLockをアンインストールし、その後最新版を再度インストールしてください。
-
2.他の広告ブロックソフト
AdLockと他の広告ブロックソフトを同一端末にインストールすると、一方を無効にしていたとしても広告ブロック、インターネット接続、Webブラウザやアプリの表示などに予期せぬ問題が発生する可能性がございます。
AdLockと他の広告ブロックソフトを同一端末にインストールされている場合、他の広告ブロックソフトをアンインストール後、AdLockをインストールしていただければと思います。 -
3.フィルターのアップデート
AdLockホーム画面の「フィルターのアップデート」欄右上のアイコンをクリックし、アップデート完了までお待ちください。 -
4.Webブラウザのキャッシュ(履歴)削除
ご使用中のWebブラウザのキャッシュ(履歴)を削除してください。
-
QYouTubeの広告が消えない/YouTube動画が正常に表示されない
-
-
Qインストール時「ユーザーアカウントの制御」画面で「はい」をクリックしても
次の画面が表示されない -
A
インストールプログラムを実行後、AdLockインストール時「ユーザーアカウントの制御」画面で「はい」をクリックしても次の画面が表示されない場合があります。
この場合、以下の手順で「Microsoft Defender ファイアウォール」を一時的に無効にし、インストールが可能かお試しください。- 1.「スタート」 ボタンを選択し「設定」画面を開く
- 2.「更新とセキュリティ」→「Windows セキュリティ」→「ファイアウォールとネットワーク保護」の順に選択します。
-
3.ネットワーク プロファイルを選択する
「ドメイン ネットワーク」、「プライベート ネットワーク」、「パブリック ネットワーク」などの中から「アクティブ」と記載のあるものをクリックしてください。 - 4.「Microsoft Defender ファイアウォール」設定を「オフ」に切り替える
- 5.AdLockのインストールを実行する
- 6.インストール完了後、手順4で変更した「Microsoft Defender ファイアウォール」設定を「オン」に切り替える
-
Qインストール時「ユーザーアカウントの制御」画面で「はい」をクリックしても
-
-
QWindows起動時にAdLockを自動実行する方法
-
A
以下の設定を実行すると、Windows起動時にAdLockが自動で実行されるようになります。
- 1.AdLockを起動する。
- 2.画面左側のメニューの「設定」をクリックする。
- 3.「自動起動を有効にする」を有効にする。
-
QWindows起動時にAdLockを自動実行する方法
-
-
QAdLockインストール後、特定のWebサイトが正常に表示されなくなった
- A AdLockの広告ブロック対象から問題の発生したWebサイトを除外することによって、該当Webサイトが正常に表示されるようになる場合があります。 特定Webサイトを除外するには以下のページの手順をご覧ください。 ※特定のWebサイトを広告ブロック対象から除外する方法※
-
QAdLockインストール後、特定のWebサイトが正常に表示されなくなった
-
-
Q特定のWebサイトを広告ブロック対象から除外する方法
-
A
特定Webサイトを広告ブロック対象から除外するには以下の手順をご覧ください。
- 1.AdLock起動後、「除外リスト」をクリックする。
- 2.画面右下の点が3つならんでいるアイコンをクリックする。
- 3.「アイテムを追加」をクリックする。
- 4.問題の発生しているWebサイトのURLを入力し「追加」をクリックする
- 5.Webブラウザを再起動する 上記の手順実行後、問題が解決しない場合、以下のページの手順でWebブラウザのキャッシュを削除してください。
-
Q特定のWebサイトを広告ブロック対象から除外する方法
Mac
-
-
Q「ここにこのソフトウェアをインストールすることを禁止されています。」と表示されインストールできない
- A インストール時「ここにこのソフトウェアをインストールすることを禁止されています。」というメッセージが表示される場合、OSがAdLockに対応していない可能性があります。 現在の対応OSは、macOS 11 Big Sur 以上となります。macOS 11 Big Sur 以上を搭載したMac上でAdLockをご使用ください。
-
Q「ここにこのソフトウェアをインストールすることを禁止されています。」と表示されインストールできない


